

To record your voice, simply click the record button in the transport toolbar, and start recording your voice. Recording Vocals By default, this application uses the computer system's default input device (which you selected earlier). Note: if you wish to change the speed without affecting the pitch, see the section below under the section labelled "Interesting Features".Ĭontains various tools for object selection, volume adjustment, object zooming, and object time-shifting. Used to select the soundcard, webcam, USB devices for input and/or playback.Ĭontains "indicators" to show and allow the user to select "points" and "ranges" in a numerical fashion as opposed to clicking and dragging.Īllows the user to adjust the speed of the auditory product (affecting the pitch). In addition, there are buttons to move to the beginning or end of the auditory file.Ĭontaining slider controls the mixer settings on the sound card/device.Īudio meter to display and used to help control recording and playback volume levels. There are buttons to stop or pause recording or playback. This toolbar contains button to control the recording and playback of an auditory product. Here is a table displaying all toolbars:Ĭontaining all operations for recording, editing and producing an auditory product. It is important to take some time to study and experiment with these toolbars in order to be more flexible and efficient when using the Audacity application. Main Elements of the Audacity Application The Audacity application window has several elements or "toolbars". It may take several moments for the application to properly launch. To launch the Audacity application, simply click on the Main Menu, then select SOUND & VIDEO -> AUDIO -> AUDACITY.
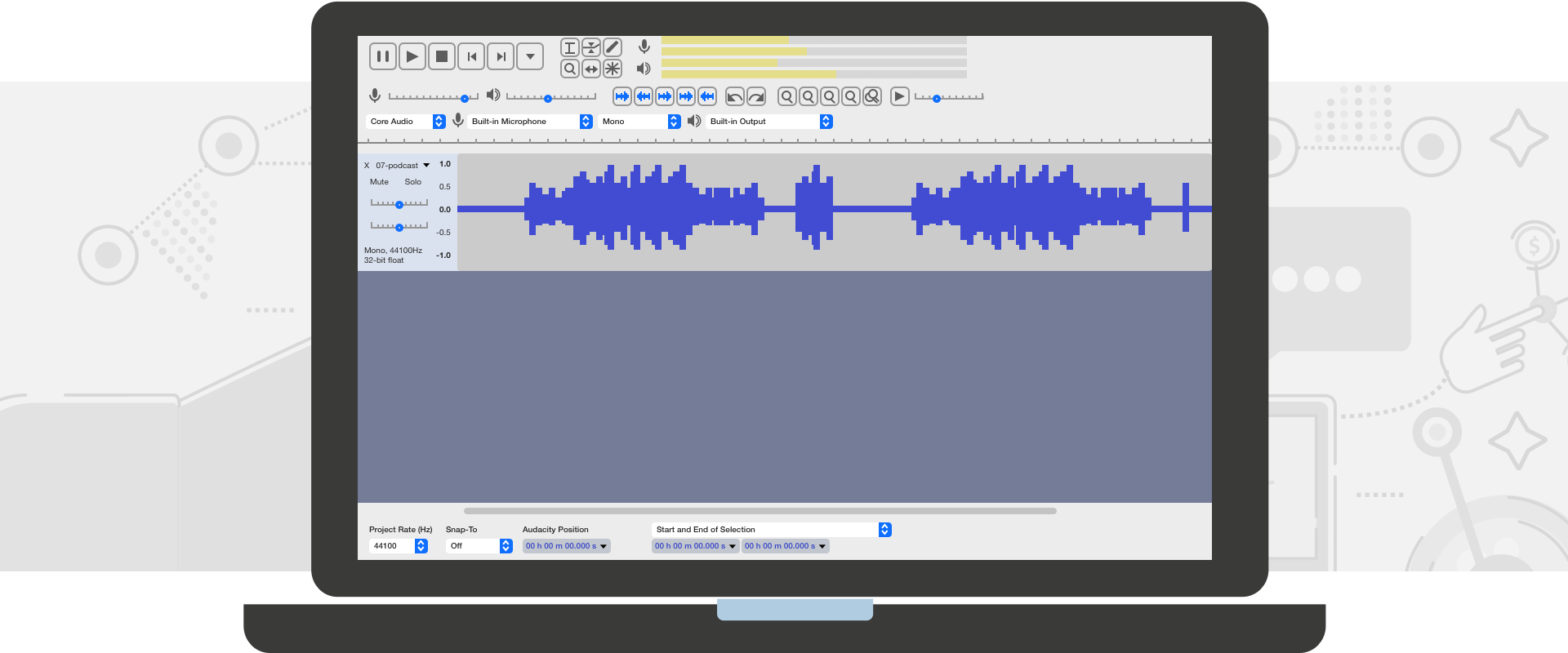

Refer to diagram on the right to confirm. Below is the procedure to select the default input device for operating system under "Sound Preferences": Go to the main menu and select: PREFERENCES -> SOUND In the "Sound Preferences" dialog box, click the Input tab, and select LifeCam Cinema Analog Mono by pointing and clicking on the radio button. It is recommended for this simple type of audio recording using Audacity to set the input device from computer's "Sound Preferences". We need to check and if possible, change the sound settings on the computer system to select the WebCam as the audio recording device.
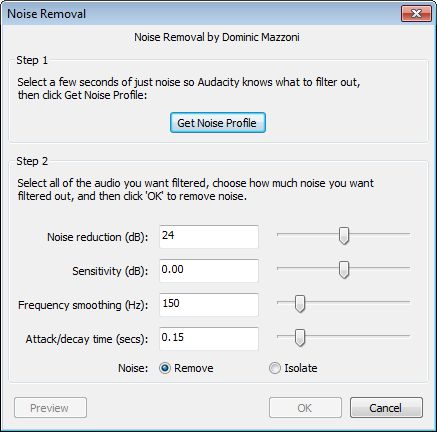
Since there may be several input devices connected to the computer system, never assume that the recording input device is the WebCam. Recording from a simple microphone (WebCam).Set-up Prior to Using Audacity (Optional) In this tutorial, we will keep the recording session simple: In the Sound Preferences dialog box, select the WebCam as the default input device IT IS RECOMMENDED THAT THE MUSIC YOU CREATE BE "HOME-MADE", OR USE PUBLIC DOMAIN MUSIC. commercial) using the Audacity application: WARNING: YOU ARE NOT PERMITTED TO USE COPYRIGHTED MATERIAL WHEN USING ANY APPLICATION IN THE WESTMINSTER COMPUTER LAB WITHOUT PERMISSION OF THE ARTIST.
#Audacity step by step manual how to
Written Instructions Below are the instructions on how to create a simple recording (eg. YouTube Video If you want to see the visual steps for "Simple Recording with Audacity", Here is a link to a customized YouTube video: The artist and performer of this song has given permission for this song to be used in these Westminster YouTube videos. In this tutorial, we will only concentrate on recording a voice via the computer lab's webcam, and importing and some background music. On the other hand, using the Audacity application in the Computer Lab can teach elements of recording to help guide volunteers into the using the AVIT suite. The AVIT suite will have more sophisticated equipment for high quality recordings. The Audacity application in the Computer Lab is considered an introductory level of audio recording.
#Audacity step by step manual mac osx
This application is also available in Windows and MAC OSX due to its popularity. Audacity is an easy-to-use digital multi-track audio recorder and processor. This WIKI explains how to use the Audacity application to create simple recordings. The Audacity application is considered to be a user-friendly, simple, yet powerful tool used to create, edit and produce music.


 0 kommentar(er)
0 kommentar(er)
